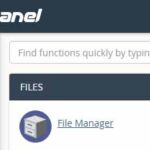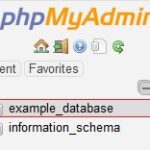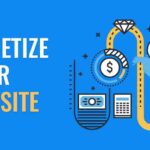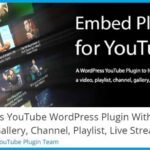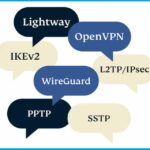Оглавление
Введение
Рассмотрим, как загрузить (Upload) файлы резервной копии файловой системы WordPress сайта на веб сервер. Будем использовать FileZilla FTP клиент. Для восстановления файловой системы (замены старой на новую) следует выполнить следующие, приведённые ниже три шага.
Шаг 1. В интерфейсе FileZilla FTP клиента файлы резервной копии файловой системы, сохранённой на персональном компьютере, видны в левой панели окна (Local site). Резервная копия файловой системы должна быть в разархивированном виде. Если нет, то её необходимо разархивировать перед тем как загружать (Upload) на веб-сервер (Remote site).
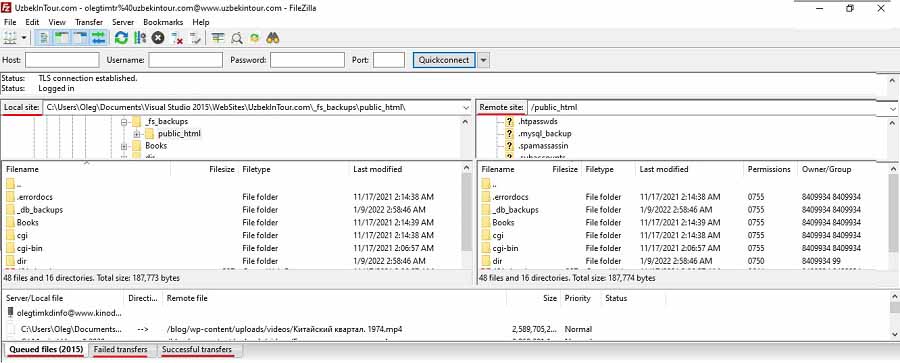
Шаг 2. Удаление старых файлов с веб сервера. Прежде чем сделать это, нужно быть уверенным, что резервная копия файловой системы, которая будет переноситься на веб-сервер содержит любой пользовательский код, который предполагается сохранить. Так как в противном случае, после удаления с сервера, его нельзя будет восстановить. Для удаления старых файлов в FileZilla FTP клиенте достаточно щелкнуть правой кнопкой мыши на старые файлы и выбрать из выпадающего меню команду Delete (Удалить).
Шаг 3. Загрузка резервной копии файловой системы. FileZilla FTP клиент позволяет просто перетаскивать файлы с локального компьютера на сервер. В нижней части экрана располагаются три вкладки: Queued files (Файлы в очереди), Failed transfers (Неудачная передача) и Successful transfers (Успешная передача). Файлы в очереди – это те файлы, которые находятся в процессе загрузки с локального компьютера на веб – сервер.
После завершения операции загрузки (Upload), файлы резервной копии файловой системы появятся в списке на вкладке Successful transfers (Успешные передачи). Время выполнения операции загрузки зависит и от размера файловой системы.
Информация по теме
– Создание резервной копии файловой системы WordPress веб-сайта при помощи cPanel