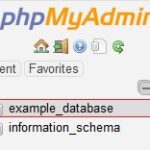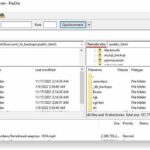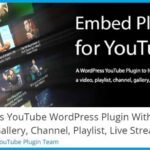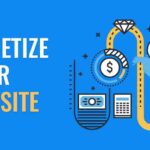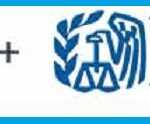Оглавление
Введение
Посмотрим. как выполнить резервную копию (Backup) файловой системы WordPress веб-сайта с помощью инструментов cPanel. Многие хостинговые компании предоставляют возможность автоматического выполнения этих операций. Но не для всех типов хостингов.
Так, компания GoDaddy, ранее предоставляла бесплатный хостинг для поддержки веб-сайта, если покупалось (бралось в аренду) доменное имя. Это бесплатный хостинг для конкретного доменного имени имеет название: Free Hosting Web Deluxe Linux cPanel US Region Monthly (recurring). Так как хостинг бесплатный, его cPanel не позволяет выполнять резервирование файловой системы сайта в автоматическом режиме. Но административная система управления хостингом, имеет инструментарий для управления файловой системой (File Manager) в ручном режиме. Мы рассмотрим, как можно выполнить резервирования файловой системы веб-сайта, при помощи инструментов консоли File Manager.
Создание резервной копии файловой системы веб-сайта – это набор действий, позволяющий экспортировать заархивированную систему папок и файлов сайта, с веб-сервера на локальный компьютер.
Как вручную экспортировать файлы сайта, работающего на движке WordPress
При экспорте файлов веб-сайта, удобно использовать инструменты хостинговой системы CPanel. Это мы и рассмотрим пошагово.
Шаг 1. После входа в CPanel сайта, откроем менеджер файлов File Manager, найдя соответствующую кнопку на странице CPanel, где собраны графические линки на все инструменты, предназначенные для администрирования хостинга сайта. В нашем случае, выберем кнопку (линк) File Manager:
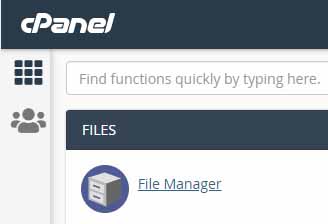
Кликнув на кнопку File Manager, перейдём на панель инструментов консоли File Manager (Диспетчер файлов).
Шаг 2. В правой панели файлового менеджера File Manager, выберем папку с именем public html и один раз кликнем на имени папки (не дважды, так как двойной клик откроет папку) и нажмём кнопку Compress (Сжать).
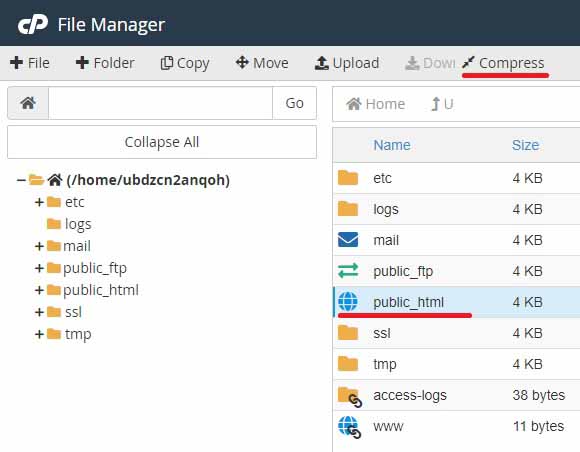
Появится всплывающее окно, в котором нужно выбрать Zip Archive (Архив.zip), затем нажать кнопку Compress File(s) (Сжать файлы).
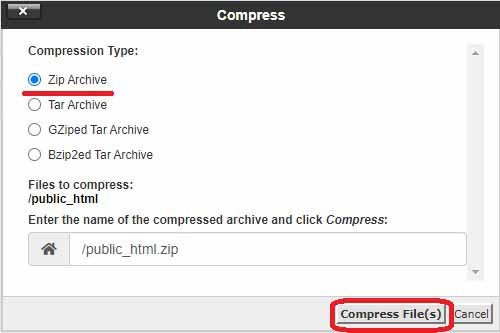
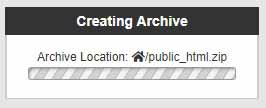 Начнётся создание архива, о чём будет свидетельствовать прогресс-бар Creating Archive. После завершения операции архивирования, появится окно с отчётом об архивировании Compression Results.
Начнётся создание архива, о чём будет свидетельствовать прогресс-бар Creating Archive. После завершения операции архивирования, появится окно с отчётом об архивировании Compression Results.
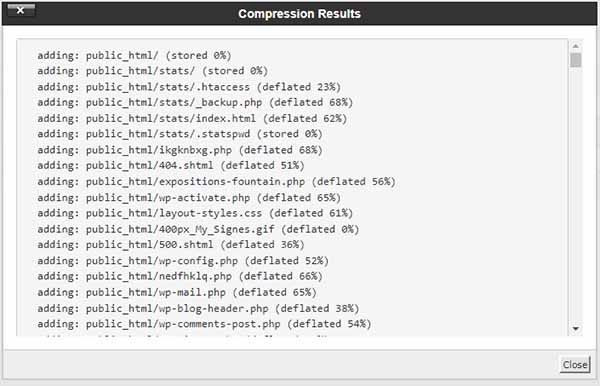
Ознакомившись с отчётом, его можно закрыть нажатием кнопки Close, расположенной в нижнем, правом углу отчётной формы.
Шаг 3. После сжатия файловой системы закрытия отчётной формы, появится основное окно консоли File Manager, инструменты которой позволят загрузить созданный архив файловой системы сайта на локальный компьютер.
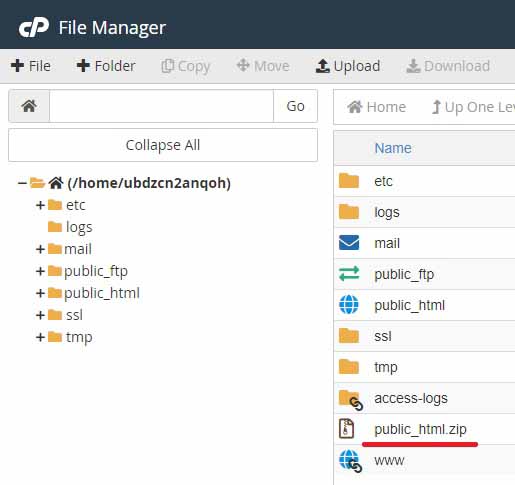
Кликнем на архивном файле public_html.zip и нажмём кнопку Download (Загрузить), расположенную в верхнем, горизонтальном меню консоли. Выберем место для хранения архивного файла. Результат загрузки на персональный компьютер можно наблюдать в панели Status Bar браузера.
![]() В случае использования браузера Google Chrome, в статус баре появится кнопка.
В случае использования браузера Google Chrome, в статус баре появится кнопка.
Шаг 4. После завершения загрузки архивного файла public_html.zip на локальный компьютер, его желательно удалить с веб-сервера, так как он занимает лишнее, такое дорогое место на веб-сервере. Для удаления, нужно кликнуть на имени архивного файла public_html.zip, в панели консоли File Manager и нажать кнопку Delete (Удалить).
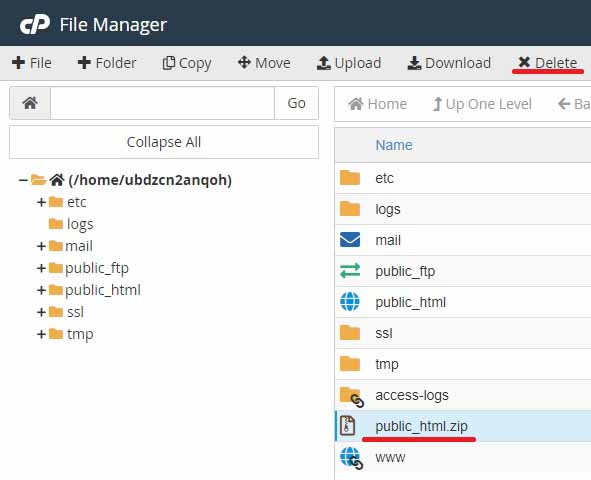
В результате, появится окно Trash. После подтверждения своего желания удалить архивный файл в мусорную корзину, нажатием кнопки Confirm, архивный файл будет удалён.
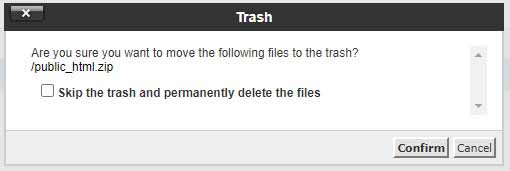
В результате выполнения четырёх шагов, созданный архивных файл будет сохранён на локальном компьютере, а с веб-сервера он будет удалён.
Информация по теме
– Создание резервной копии (Backup) и восстановление (Restore) базы данных MySQL с помощью инструмента phpMyAdmin
– Восстановление файловой системы WordPress веб-сайта