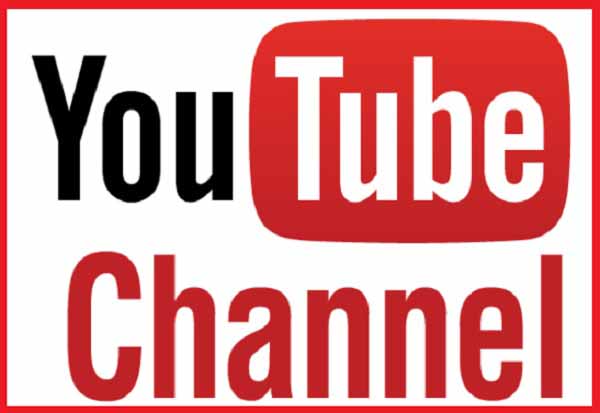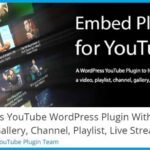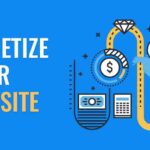Оглавление
Введение
YouTube – это и видеохостинг, и вебсайт, содержащий интерфейс к видеохостингу, компании Google. И то, и это, как бы в “одном стакане.”
Через домашнюю страницу вебсайта YouTube, пользователи получают доступ ко всем ресурсам YouTube – видеохостинга, просматривая более миллиарда часов видео ежедневно. А каждую минуту на серверы видеохостинга YouTube, загружается сотни и сотни часов видео.
Компания YouTube и отдельные создатели видео, получают доход от контентно чувствительной и таргетированной рекламы, работа которой технически поддерживается веб сервисом Google AdSense. Каждый бесплатно зарегистрированный на вебсайте Google.com пользователь, имеет право создать собственный YouTube канал.
Чем выше посещаемость YouTube-канала, тем больший доход получает его владелец. Естественно, что и YouTube себя не обидит.
Именно о посещаемости YouTube-канала, о путях её посещаемости, и её повышения пойдёт речь на этой странице.
Итак, владелец YouTube-канала выставляет регулярно свои видео, что само по себе интересно. Но с какого-то времени он начинает задавать себе вопрос: “А почему бы не монетизировать мой YouTube канал?”. Ведь после монетизации канала, с каждого видео на этом канале начнёт капать копеечка, а то две и даже больше. YouTube предъявляет жесткие требования к каналу, который предполагается монетизировать в отношении количества подписчиков, времени просмотра видео канала и нарушения авторских прав. Подписчиков (subscribers) должно быть не менее тысячи (1000), а просмотров (public watch hours) должно быть не менее четырёх тысяч (4000) часов. То есть, канал должен быть посещаем и просматриваемым. А это значит, что канал должен быть “продвинутым” (известным). И следующий вопрос – как увеличить число просмотров, на специальном жаргоне – как продвинуть канал.
Вот список важных элементав продвижения канала, на которых мы заострим внимание:
1. Как правильно создать и настроить YouTube канал, который в дальнейшем предполагается продвигать и монетизировать.
2. Как настроить YouTube канал под монетизацию.
3. Как увеличить количество просмотров видео на канале, в том числе, через независимый веб-сайт, на страницах которого размещается информация о видео, собранных на YouTube channel playlist.
Просматривать контент (видеоролики), можно с веб-сайта самого YouTube, в том числе его мобильной версии и со страниц других веб-сайтов. Контент включает музыкальные клипы, видеоклипы, короткометражные и документальные фильмы, аудиозаписи, трейлеры к фильмам, прямые трансляции и видеоблоги. Контент создается самими пользователями YouTube. Помимо просмотра и загрузки, зарегистрированные пользователи могут комментировать видео, оценивать их, создавать плейлисты и подписываться на других пользователей.
Подавляющее большинство видео можно просматривать бесплатно, но для некоторых требуется премиум подписка.
Как настроить YouTube канал
Перед тем, как настроить созданный YouTube канал, его нужно зарегистрировать и подтвердить собственника канала, что делается через персональный Google account. Это бесплатно.
YouTube – популярнейший видеохостинг. Если имеется “под рукой” Интернет и желание заниматься созданием видео и, даже, что-то на этом заработать, то собственный YouTube-канал (YouTube Channel) – это подходящее место для экспериментов. Но очень важно правильно настроить свой YouTube-канал.
Основные настройки YouTube-канала (обзор).
Обратить внимание на следующие параметры канала: название канала, тэги, описание канала, аудитория канала, водяные знаки для всех видео канала, настройку главной страницы канала, двух трейлеров и рекомендованного видеоролика.
Тэги канала (Tags)
Тэги (Tags, Keywords) – это ключевые слова, короткие фразы, которые отражают тематику канала. На основе тэгов канала, YouTube будет ранжировать канал. Как правило, подбирается 10-15 ключевых слов (фраз) наиболее полно, по мнению автора канала, отражающие содержание видео материалов, размещаемых на канале. Для добавления тэгов нужно открыть страницу настроек канала (Settings) и, далее по цепочке: Channel > Basic info > Keywords.
Описание канала (Channel description)
В описании следует рассказать: о чём мой канал, в чём его особенность, для какой аудитории он предназначен. И добавить название бренда/имя.
Очень важно: В тексте описания должны присутствовать ключевые фразы из списка тегов.
Общий размер описания не должен превышать 1000 символов (в том числе и пробелы). Но в видимую часть описания в Поисковой выдаче, помещается 136 знаков с пробелами. Поэтому, самая важная информация, том числе и основные ключевые фразы, должна быть помещены в начальной части описания. В описание можно включить контактные данные, освещаемые в роликах темы, адрес почты, ссылку с подпиской.
Доступ к параметру: Your channel > Customization > Basic info > Channel description
Аудитория канала
Для упрощения дальнейшей работы с видео, можно в настройках канала указать, предназначены видео, публикуемые на канале для детской аудитории или нет. То есть, для ответа на вопрос “Do you want to set your channel as made for kids?“, отметить галочкой у ответа: No, set this channel as not made for kids. I never upload content that’s made for kids (Нет, установите этот канал как не предназначенный для детей. Я никогда не загружаю контент, предназначенный для детей). Если этого не сделать, то потребуется отвечать на этот вопрос, публикуя каждое видео. Нужно иметь ввиду, что настройки для отдельных видео, имеют приоритет над общими настройкой канала.
Доступ к параметру: Settings > Channel > Advanced settings > Audience
Водяной знак (Video watermark)
The watermark will appear on your videos in the right-hand corner of the video player (Водяной знак появится на всех видео в правом углу видеоплеера).
Display time (В какое время показа видео будет показыватья watermark): End of video (в начале показа видео), Custom start time (можно определить время начала показа видео), Entire video (во время показа всего видео).

Рекомендуется изображение размером 150 x 150 пикселей. Используйте файлы PNG, GIF (без анимации), BMP или JPEG размером 1 МБ или меньше. Пример водяного знака, а, фактически ЛОГО канала.
При демонстрации видео, знак показывается в нижнем, правом углу экрана.  Если подвести курсор к знаку, то открывается кнопка SUBSCRIBE. Кликнув на кнопку, пользователь YouTube подписывается на канал
Если подвести курсор к знаку, то открывается кнопка SUBSCRIBE. Кликнув на кнопку, пользователь YouTube подписывается на канал
Доступ к параметру: Your channel > Customization > Branding > Video watermark
Настраиваем главную страницу канала
На главной странице, помещается видео-информация о канале и его контенте. Для структурирования информации нужно создать разделы. Разделы помогут зрителям ориентироваться в роликах и выбирать, что они хотят посмотреть. Разрешается создавать до 10 разделов.
Доступ к параметру: Your channel > CUSTOMIZE CHANNEL > Customization > Layout
В качестве разделов могут быть видео, (Videos) прошедшие и запланированные прямые трансляции (Live), плейлисты (Playlists) и т.д.
Первые (верхние) разделы содержат два видео: специально созданный ролик (трейлер), предназначенный для еще не подписавшихся на канал пользователей (Channel trailer for people who haven’t subscribed) и специально отобранный ролик, для уже подписавшихся на канал пользователей (Featured video for returning subscribers). Ещё один, предопределённый раздел (Featured sections) содержит последние, загруженные (Uploads) видео ролики. В последующих разделах (секциях), можно поставить самые популярные ролики и свежие публикации.
Оптимальная группировка разделов зависит от целей, стоящих перед каналом.
Добавление трейлера и рекомендованного ролика
Трейлер – это короткий ролик о канале. Назначение трейлера – привлечение новых подписчиков. Трейлер будут видеть все зрители, не подписанные на канал. Подписчикам, вместо трейлера, предлагается рекомендованный видеоролик.
Трейлер должен быть коротким (до 1 минуты) и привлекательным. В нем надо раскрыть суть канала и побудить зрителя подписаться. Лучше, чтобы в нём не было рекламы, то есть отключена монетизация (если вдруг она уже у вас есть). Готовый трейлер добавляется (ADD) в отделе Channel trailer for people who haven’t subscribed.
Для рекомендованного видео нужно выбрать видео, которое могло бы заинтересовать уже подписанных на канал зрителей. Рекомендованное (Featured) видео добавляется (ADD) в отделе Featured video for returning subscribers.
Более подробно с настройкой канала (с иллюстрациями и примером) можно познакомиться разделе “Общая настройка YouTube канала и видеороликов“.
Когда канал настроен в общих чертах, наступает время для настройки канала под монетизацию.
Настраиваем YouTube канал под монетизацию (детальнее).
Для канала, который предполагается монетизировать, необходимо выполнить более детальные и глубокие настройки. Разберём их на примере реально существующего YouTube канала “Platan“.
Как уже отмечалось выше, на этой странице, настройка YouTube канала состоит из двух частей:
1. Настройка собственно самого канала.
2. Общая настройка загружаемых на канал видео.
Настройки собственно самого канала.
Для настройки, нужно выбрать в левом боковом меню пункт Customization, чтобы открыть ряд закладок (Layout, Branding, Basic info) на странице Channel customization.

Консоль Customization (Настройка), доступ к которой осуществляется из левого, бокового меню, содержит три закладки, инструменты на которых позволяют определить:
1. Layout (Размещение) – что и как будет расположено на главной странице канала. Страница содержит следующие части:
– Video spotlight (Видео в центре внимания), а именно Channel trailer for people who haven’t subscribed (Специально созданное рекламное видео, для ещё не подписавшихся на канал зрителей) и Featured video for returning subscribers (Отобранное видео, для уже подписавшихся на канал пользователей).
– Featured sections (Избранные разделы), то есть плейлисты (Playlists: Single, Multiple), рекомендованные каналы (Featured channels), короткие видео (Short videos).
2. Branding (Бренд канала). Закладка содержит инструменты, позволяющие добавить кнопку-логотип (с неё можно сразу подписаться из видео), добить фото профиля (аватар) и баннер (шапку канала). Закладка содержит следующие разделы:
– Profile picture (Изображение профиля). Это изображение будет отображаться там, где канал представлен на YouTube, например, рядом с видео канала и комментариями. Внесенные здесь изменения будут отражены в других сервисах Google.
Рекомендуется использовать изображение размером не менее 98 x 98 пикселей и весом не более 4 МБ. Формат графического файла – PNG или GIF (без анимации).
– Banner image. Это изображение будет отображаться в верхней части страницы канала на всех устройствах.

Рекомендуется изображение размером не менее 2048 x 1152 пикселей и весом не более 6 МБ.
 – Video watermark – водяной знак, который появится на всех видео канала в правом, нижнем углу видео плеера.
– Video watermark – водяной знак, который появится на всех видео канала в правом, нижнем углу видео плеера.
3. Basic info (Базовая информация канала). Страница содержит следующие части:
– Channel name and description (Название и описание канала).
– Channel URL. Стандартный веб-адрес YouTube канала. Адрес включает уникальный идентификатор канала, который представляет собой цифры и буквы в конце URL-адреса. Например: https://www.youtube.com/channel/UCc7GZ_ICqw9vIOvC0P0cicA
– Custom URL. Это легко запоминающийся веб-адрес YouTube канала. Например: https://www.youtube.com/c/PlataNism
URL с именем пользователя: https://www.youtube.com/platanism
– Links. Добавляются ссылки на сайты, которыми на канале можно поделиться со зрителями. Линки добавляются по следующей форме:
Link title (required) URL (required)
– Links on banner. Указывается ссылка (Link), которая будет отображаться на баннере главной страницы канала.
– Contact info. Адрес электронной почты, который может появиться в разделе ABOUT (О нас) канала и быть видимым для зрителей.
Продолжаем настраивать канал
Для дополнительной настройки канала, нужно выбрать в левом, боковом меню пункт Settings, чтобы открыть окно Settings, с набором закладок для настраиваемых параметров канала:

Окно Settings в разделе Channel содержит три закладки: Basic info, Advanced settings, Feature eligibility. Разберем эти закладки подробнее.
1. Закладка Basic info. Определение базовой информации канала выполняется на закладке, для доступа к которой нужно выполнить команду: Settings > Channel > Basic info. Закладка Basic info (Базовая информация канала) включает параметры канала “по умолчанию”:
Country of residence (страна выбирается из выпадающего списка, например: United States);
Keywords (ключевые слова или теги). Теги вводятся через запятую. Общее количество символов для всех тегов не должно превышать 500.
2. Закладка Advanced settings (Расширенные настройки) содержит настройки:
Audience (Упростите рабочий процесс, выбрав настройку канала. Если вы пропустите этот вопрос, вам потребуется указать каждое видео на вашем канале, предназначенное для детей. Этот параметр повлияет на существующие и будущие видео. Настройки для отдельных видео имеют приоритет над настройками канала) > Do you want to set your channel as made for kids? Указать, предназначен ли канал для детей или нет. (Yes…, No…, I want to…);
Google Ads account linking (Свяжите свой канал YouTube с аккаунтом Google Ads, чтобы позволить связанному аккаунту Google Ads, показывать рекламу, на основе взаимодействий с видео вашего канала и получать доступ к статистике из видео вашего канала);
Automatic captions (Автоматические субтитры): Don’t show potentially inappropriate words (Не показывать потенциально неприемлемые слова);
Subscriber count (Количество подписчиков – возможность выбора показывать или нет количество подписчиков): Display the number of people subscribed to my channel (Показать количество людей, подписанных на мой канал);
Advertisements (Реклама): Disable interest-based ads (Отключить рекламу на основе интересов). Отключение рекламы на основе интересов может привести к тому, что на вашем канале будет показано меньше объявлений, и потенциально снизится доход от рекламы. Зрители вашего канала будут продолжать видеть рекламу, и она может зависеть от общего местоположения зрителя (например, города или штата;
Other settings (Manage YouTube account, Remove YouTube content)
3. Закладка Feature eligibility (Доступ к возможностям канала).
Default Features (Video uploads, Playlist creation, Add collaborators to playlists, Add new videos to existing playlists). Все функции, необходимые для создания канала YouTube и увеличения аудитории. Функции по умолчанию будут доступны, если на канале нет нарушений принципов сообщества.
Требования: Для доступа к этим функциям, на канале не должно быть активных предупреждений о нарушении принципов сообщества.
Features that require phone verification (Videos longer than 15 minutes, Custom thumbnails, Live streaming, Appealing Content ID claims). Эти функции доступны, если на канале нет активных предупреждений о нарушении принципов сообщества и подтвержден свой номер телефона.
Требования: Для доступа к этим функциям должны быть включены функции по умолчанию, а также подтверждён номер телефона. Когда все на канале в порядке, то появляется окно на запрос Setting > Channel > Feature eligibility:
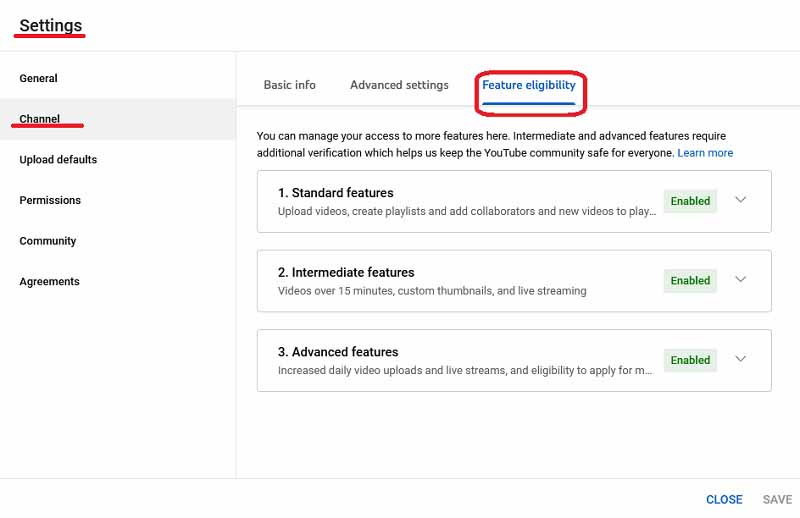
Общая настройка
видеороликов, загружаемых на канал
Для настроек, общих для всех видео, нужно выбрать в левом, боковом меню пункт Settings, чтобы открыть новое окно Settings, с набором для групповой настройки, загружаемых на канал видео, а так же, для дополнительной настройки самого канала.
Для групповой настройки загружаемых на канал видео, нужно в боковом меню окна Settings выбрать пункт Upload defaults и, на раскрывшейся странице, настроить необходимую информацию в закладках Basic info, Advanced settings, Monetization (если монетизация открыта для канала).

Важно обратить внимание на то, что существует три набора инструментов, объединённых на трёх одноимённых страницах Basic info.
Первый набор параметров Basic info – для настройки канала:
Customization -> Basic info
Второй набор параметров Basic info – для дополнительной настройки канала: Settings > Channel > Basic info
Третий набор параметров Basic info, предназначенный для групповой настройки, загружаемых на канал видео:
Settings >Upload defaults > Basic info
Для групповой настройки загружаемых на канал видео, нужно в боковом меню окна Settings выбрать пункт Upload defaults и, на раскрывшейся странице, настроить необходимую информацию в закладках Basic info, Advanced settings, Monetization (если монетизация открыта для канала). Разберем эти закладки подробнее.

1. Закладка Basic info. Определение базовой информации для всех, применяемой “по умолчанию,” ко всем вновь загружаемым видеороликам. Для доступа к этим настройкам нужно выполнить команду: Settings > Upload defaults > Basic info. Закладка Basic info (Базовая информация для видеороликов) включает следующие характеристики видео:
– Title. Привлекающее внимание название, которое поможет привлечь зрителей. В заголовок видео следует включать ключевые слова, которые люди могут использовать при поиске подобного по содержанию видео.
– Description. В описание нужно включать ключевые слова, что помогает зрителям находить видео с помощью поиска. В описание включается обзор видео, а ключевые слова можно разместить в начале описания. В видимую часть описания в Поисковой выдаче, помещается 136 знаков с пробелами. Здесь должна поместиться самая важная информация и основная ключевая фраза, короткая ссылка с подпиской, ссылки на сайт и соцсети.
– Visibility. Public, Private, Unlisted.
– Tags. (Теги). Теги вводятся через запятую. Общее количество символов для всех тегов не должно превышать 500.
2. Закладка Advanced settings (Расширенные настройки).
– Automatic chapters. Главы и ключевые моменты облегчают просмотр видео. Можно создавать собственные главы в описании видео.
– License. Standard YouTube License. Creative Commons – Attribution.
– Category. Категории контента организуют каналы и видео на YouTube и помогают создателям, рекламодателям и менеджерам каналов, идентифицировать контент и аудитории, с которыми они хотят ассоциироваться.
– Language and captions certification. Video language. Title and description language. Caption certification (Если ваш контент появился на телевидении в США, 30 сентября 2012 г. или позже, для него могут потребоваться субтитры. Это требование Федеральной комиссии связи. Если в вашем видео не требуются субтитры, укажите причину).
– Comments. Comment visibility: Allow all comments, Hold potentially inappropriate comments for review, Hold all comments for review, Disable comments (“Отключить комментарии” применяется только к новым видео, но не к сообщениям сообщества).
3. Закладка Monetization (Монетизация).
–
–
При публикации на канале конкретного видео, задаваемые параметры имеют более высокий приоритет по сравнению с параметрами “по умолчанию”
Конечные заставки (End screen)
Конечные заставки (End screen) – это инструмент, позволяющий выполнить несколько действий.
1. Рекомендовать просмотреть ещё одно видео канала. Это может быть ссылка либо на видео, которое было загружено последним, либо на видео, автоматически подобранное с учетом интересов зрителя, либо на конкретный ролик с вашего канала (с открытым доступом).
2. Предложить подписаться на канал.
3. Заглянуть в плейлист на канале.
4. Перейти по ссылке на страницу рекомендованного веб сайта. Допускаются ссылки на связанный с каналом сайт. По умолчанию, в заставке будет показано изображение сайта, название и призыв к действию. Этот тип элемента доступен только участникам Партнерской программы.
5. Предложить зрителям посетить другой канал.
Заставки появляются в конце видео и длятся от 5 до 20 секунд.
Размещать конечные заставки можно только в роликах продолжительностью не менее 25 секунд.
Пока демонстрируется конечная заставка, другие интерактивные элементы, например водяные знаки, не показываются.
Конечные заставки недоступны в видео для детей.
Конечные заставки состоят из настраиваемых элементов. Некоторые элементы при наведении на них раскрываются.
Число может различаться, в зависимости от соотношения сторон видео. Если соотношение составляет 16:9, то в заставку можно добавить до четырех элементов. Для видео с другими параметрами, количество элементов может быть меньше.
Рекомендуемый размер изображения для конечной заставки – не менее 300 x 300 пикс.
Конечные заставки не поддерживаются:
– в мобильной версии сайта YouTube на всех устройствах, кроме iPad;
– в приложениях YouTube Music и “YouTube Детям”;
– в видео в формате Flash;
– в панорамных видео.
Примечание. Дополнительную информацию о действиях с конечными заставками можно почерпнуть на странице ДОБАВЛЕНИЕ КОНЕЧНОЙ ЗАСТАВКИ.
Подсказки (Cards)
Подсказки (Cards) – это интерактивные элементы в видео. В них можно добавлять ссылки на видео, плейлисты, каналы и сайты.
Подсказки дают зрителям контекст и добавляют роликам информативности. В видео можно добавить от одной до пяти подсказок.
Типы подсказок:
– подсказки со ссылкой на видео (Video);
– подсказки со ссылкой на плейлист (Playlist);
– подсказки со ссылками на каналы (Channel);
– подсказки со ссылками на веб-сайты (Link).
Подсказки недоступны в видео для детей.
Подсказка со ссылкой на веб-сайт
Чтобы зрители могли переходить на сайт непосредственно из просматриваемого видео, достаточно добавить в него подсказку со ссылкой. Такая возможность есть только у участников Партнерской программы YouTube. В подсказки можно включать ссылки только на сайты, связанные с аккаунтами YouTube. Сайт должен быть связан Google аккаунтом.
Партнерская программа YouTube
Партнерская программа YouTube позволяет авторам, соответствующим определенным критериям, пользоваться дополнительными функциями и возможностями платформы. В их число входят разные способы получения дохода, а также, доступ к службе поддержки авторов и инструменту поиска совпадений.
Требования к каналу:
– у канала должно быть как минимум 1000 подписчиков;
– на канале за последние 12 месяцев необходимо набрать не менее 4000 часов просмотра;
– автор канала должен проживать в стране, где действует Партнерская программа;
– каналу необходимо следовать правилам YouTube, в отношении монетизации контента;
– канал должен быть связан с аккаунтом AdSense.
Как добавить подсказку (Cards):
– Зайти на YouTube канал.
– Выбрать Видео в меню слева.
– Рядом с нужным роликом нажать копку Details (Информация о видео), в открывшемся окне Video details выбрать расположенную в правой части окна кнопку Cards (Подсказки). Откроется окно Cards.
– Нажать кнопку + Add a card (Добавить подсказку), расположенную в нижней части окна, слева. Открывается выпадающий список: Video, Playlist, Channel, Link.
– Выберем строку Link (Ссылка). Открывается окно Add a link. Введем адрес сайта в строку поиска, расположенную в центральной части окна Add a link. Например, http://interesno.us/. Если сайт “известен” каналу, то активируется кнопка APPLY (Применить), расположенная в нижней части окна, справа. Нажмём эту кнопку. Открывается набор параметров ссылки: Image, Card title, Call to action, Teaser text (короткая реклама). Загрузим изображение, добавим заголовок (Card title), призыв к действию (Call to action) и текст тизера (Teaser text).
– Определим местоположение подсказки на временной шкале.
– Нажать кнопку SAVE (Создать подсказку).

Где размещаются подсказки
На компьютере, подсказки появляются в правой части видео, а на мобильном устройстве – под проигрывателем. Если в одном видео несколько подсказок, зрители смогут просматривать их на протяжении всего ролика. В течение показа видео, подсказка имеет вид круглой кнопки белого цвета, в середине которой расположена латинская буква i. Если на кнопку нажать, то подсказка раскроется и будет иметь вид, показанный на рисунке Пример подсказки (Card) в развёрнутом виде.
Примечание. Дополнительную информацию о действиях с подсказками-заставками, можно почерпнуть на странице ДОБАВЛЕНИЕ CARDS (КАРТОЧКИ)
Как пользователи могут переходить к подсказкам
Перед подсказками, в окне проигрывателя появляется Teaser text (короткая реклама). Через несколько секунд он исчезает.
В любой момент тизер можно открыть снова. Для этого на компьютере нужно навести указатель на проигрыватель и нажать на значок информации, а на мобильном устройстве – сначала коснуться проигрывателя.
Нажав на тизер, можно посмотреть все подсказки, которые есть в ролике.
Тизер (англ. teaser дразнилка, завлекалка») – это рекламное сообщение, построенное как загадка, которое содержит часть информации о ресурсе, но при этом сам ресурс полностью не демонстрируется. Тизеры могут иметь разную форму. Когда анонсируется фильм, анонс часто облекается в форму трейлера – небольшого ролика, состоящего из кратких и наиболее зрелищных фрагментов фильма. При этом комбинируется видеоряд из несвязанных фрагментов, по принципу калейдоскопа. Стандартный кинематографический тизер длится 15—30 секунд. В задачу режиссёра монтажа трейлера (трейлер-мейкера) входит создание структуры ролика, выстраивание сюжета, подбор музыки и кадров, монтаж, дизайн титров. Последним иногда занимается профессиональный видео-дизайнер.
Как пользователь попадает на конкретный канал.
Если пользователь YouTube не является подписчиком канала, не смотрит ваш канал регулярно и не получает оповещений о новом контенте, то у такого пользователя имеется лишь 3 варианта попасть на канал:
1. Через общий поисковик, например Google.com, Bing.com или поиск на самом сайте YouTube.com.
2. Через “Похожие видео” (Related videos), которые отображаются после просмотров.
3. На главной странице YouTube, в разделе “Рекомендованные” (Recommended for you).
Понимание того, что такое рекомендованные и похожие видео и как работают алгоритмы YouTube по их подбору и показу пользователям, позволяет лучше подготовить видео к продвижению.
Продвижение в интернете – это совокупность действий, направленные на привлечение клиентов, повышение узнаваемости бренда и создание устойчивой, положительной репутации.
Похожие и Рекомендованные видео в YouTube
Похожие видео – это видеоролики, которые отображаются в правой колонке YouTube, при просмотре любого видео.
Рекомендованные видео – это видео, который видит пользователь в самом начале главной (домашней) страницы веб-сайта YouTube.com на своем YouTube аккаунте, а также видео, в верхней части правой колонки при просмотре видео, которые подписаны “Рекомендованное видео” (Recommended for you).
То есть, Рекомендованные и Похожие видео по смыслу близки. Но рекомендованными видео обычно сопровождаются надписью Recommended for you (Рекомендовано вам).
В отличие от похожих видео, рекомендованные видео подбираются более тщательно и рекомендованных видео в правой колонке меньше, чем просто похожих.
Если ролик YouTube просматривается с приложения на телефоне или планшете, то рекомендованные видео расположен снизу под роликом.
Каждый пользователь видит персональные, предназначенные для него рекомендации, отобранные алгоритмами видеохостинга, на основе поведенческих факторов.
Алгоритмы YouTube подбирают под каждого пользователя контент, в зависимости от релевантности, истории активности и продолжительности роликов, которые чаще всего этот пользователь смотрит.
Похожие и рекомендованные видео делятся на группы:
– контент от того же автора, что и просматриваемое в данный момент видео;
– ролики на YouTube от конкурентов, схожие с просматриваемым (Например, в названии имеются схожие слова);
– видео, подобранные алгоритмами по вашим интересам (рекомендованный контент).
О “Похожих видео” замолвлю слово
Трафик с похожих видео составляет более 50% общего трафика видео. Если канал новый, то можно “схитрить” и попробовать попасть в “Похожие” к конкурентам с большим числом просмотров, взяв часть трафика с раскрученных, популярных или тематических роликов. Причём, совершенно бесплатно. “Схитрить”, потому что каков принцип ранжирования в точности, никто не знает, кроме авторов алгоритмов.
Что нужно, чтобы попасть в похожие видео:
– похожий заголовок (Title) и описание (Description);
– похожие ключевые слова (Keywords) и теги (Tags);
– подобные характеристики ролика (удержание, активность, длина, количество просмотров);
– похожий вес канала (количество подписчиков, видео, активность, теги и общая тематика).
Можно попасть в похожие видео к конкуренту.
Начинаем работать
1. Ищем ролики.
2. Подстраиваемся под них.
3. Продвигаем.
4. Набираем массу канала под нужный.
Но, начинаем с того, что определяем для себя, какие ролики нужны и на какие темы. И, определившись, начинаем создавать своё видео. С учётом всего выше сказанного.
Нужно ещё иметь ввиду, что “Похожие” лучше работают, если при переходе с них, пользователь смотрит максимально долго и оставляет лайк, репост, подписку на канал. То есть, нужно создавать полезное видео с призывом подписаться, поставить лайк или комментарий, а так же, привлекательную иконку (Thumbnail).
Как видео попадает в раздел “Рекомендованные” на первой странице YouTube
Для того, чтобы ролик попал в раздел “Рекомендованные” на домашнюю страницу YouTube пользователя, он должен соответствовать особым требованиям. Видео оценивается по целому ряду параметров. Основные факторы, влияющие на выбор YouTube, следующие:
Пригодность видео к показу
Тематика, подходящая для просмотра любой аудиторией и отсутствие в видео и текстах, его сопровождающих, запрещённых на YouTube выражений.
Соответствие заголовков и описаний содержанию ролика. Если описания и заголовки не отражают сути видео, то пользователи при просмотре сразу заметят это и прервут просмотр и даже могут на вас пожаловаться. Это испортит репутацию видео и всего канала, что значительно сократит шансы попасть в “Рекомендованные” YouTube.
Эффектное превью, с привлекающими внимание заголовком (Title), описанием (Description) и иконкой (Thumbnail), хорошо видимыми на любом устройстве.
Оптимизация по ключевым словам (Keywords) и тегам (Tags), облегчающим поиск по нужной теме, учитывается при отборе в “Рекомендованные” YouTube.
Наличие Profile picture (Изображение профиля), Banner image и Video watermark канала, станет положительным фактором для добавления видео в “Рекомендованные” YouTube.
Включение монетизации. YouTube чаще рекомендует те ролики, на которых он может заработать.
Поведенческие факторы
YouTube прослеживает, как реагируют на видео пользователи:
Просмотры. Учитывается не общее количество зрителей, а только те пользователи, которые досмотрели его до конца. Это свидетельствует о том, что ролик действительно интересен и ценен людям.
Отметки. Like (Понравилось) и Dislike (Не понравилось) оцениваются и по количеству, и в процентном соотношении. Если большее количество пользователей, которые отметились под видео, остались ним довольны (Like), то шанс попасть в рекомендованные YouTube у видео повышается.
Комментарии и отзывы – это важный фактор для оценки. Желание обсудить просмотренный контент говорит о его интересности, и это обязательно учтется. Нужно поощрять пользователей вступать в дискуссии и высказывать своё мнение. Можно автору видео стать инициатором обсуждения, написав первый комментарий.
Желание поделиться видео привлекает трафик на канал и добавляет новых зрителей YouTube каналу, а это повышает ролику шансы и является одной из причин попасть в “Рекомендованные” YouTube.
Количество подписчиков важно для канала, но не для YouTube, которому важно, чтобы видео было востребовано. А кто его смотрит – подписчик канала или простой пользователь, на выбор в рекомендованные не повлияет.
Подведём итог сказанному
Попасть в список рекомендованных YouTube видео не просто, но нет ничего невозможного. Нужно создавать хорошие ролики, оформлять их по всем правилам, взаимодействовать с аудиторией. И если всё это делать как следует, то YouTube сам начнёт продвигать видео, размещая его среди рекомендованных к просмотру..
Начинаем создавать видео так, чтобы его рекомендовал YouTube
Как мы отметили выше, попасть в “Рекомендованные” YouTube не просто, но вполне возможно. Ещё раз пройдёмся по всему пути от создания ролика и до его попадания в рекомендованные к просмотру.
1. Снимаем интересное видео.
Больше шансов для развития у контента с высоким процентом удержания аудитории. Если ролик смотрят меньше, чем на 35-40 % времени его показа, то такое видео будет попадать в рекомендованные лишь к небольшим каналам.
1.1. Снимаем серийный контент
Видео с продуманным сюжетом, состоящее из нескольких серий вызывает повышенный интерес у пользователей YouTube. Благодаря такому контенту больше шансов удержать зрителей, что увеличивает вероятность попадания в “Похожие“. За счет того, что метаданные будут схожими с другими, уже продвинутыми видео, относительно новые ролики начнут появляться и в чужих похожих, и в своих похожих.
В дополнение, появляется возможность продвигать целые плейлисты с серийным контентом, которые тоже будут отображаться в правой части экрана. А для того, чтобы набрать больше просмотров, в новой части серийного видео, нужно прописывать его название и номер серии. Превью картинки (Thumbnail) для каждой серии видео, желательно делать в едином стиле. В каждом видео должно быть краткое описание о чём серия, с добавлением ключевых слов.
Если создаётся несколько циклов серий, то для каждого цикла нужно создавать свой плейлист.
2. Оптимизируем видео под поставленную задачу.
Для создаваемого видео необходимо найти ключевое слово (Keyword), наиболее полно отражающее его содержание. По подобранному ключевому слову видео будет продвигаться. Название (Title) видео должно содержать ключевое слово. Само название видео должно привлекать зрителя и побуждать его кликнуть на видео.
3. Создаём яркие превью (Thumbnail – Миниатюры, Card – Заставки).
Картинки (иллюстрации) к видео должны быть настолько яркими и “говорящими”, что глядя на них, у зрителя появится желание посмотреть видео. Картинки должны вызвать у зрителя эмоцию, но при этом, превью должно точно передавать содержимое ролика. И, конечно же, очень важно проявить индивидуальность и не копировать стиль у конкурентов.
Важно. Самое главное при создании заголовка и превью – выбрать интригующие варианты, которые будут отражать суть видео. Если же превью не соответствует содержанию видео, то зритель, открыв ролик для просмотра, быстро закроет страницу. А такое поведение зрителей автоматически отслеживает YouTube, ухудшая репутацию и видео, и всего канала. С ухудшенной репутацией снижаются шансы попасть в “Похожие” или ” Рекомендованные для вас” видео. Более того, подобное несоответствие между содержанием видео и его описанием, может привести к блокировке канала, за ввод зрителей в заблуждение.
4. Призываем подписчиков к действиям.
Любая активность на канале даст толчок для развития. Поэтому, обязательно нужно призывать зрителей ставить лайки (Likes), участвовать в опросах (Polls), задавать вопросы, на которые зрители смогут отвечать в комментариях (Comments). И даже если будут дизлайки (Dislikes), то и это расценивается YouTube, как активность и YouTube будет продвигать канал в целом и видео, в частности.
Источники
– Посещаемость YouTube канала. Отчего она зависит и как её поднять.
– Размещаем видео YouTube плейлиста на веб-странице
– Как настроить YouTube канал
– Настраиваем YouTube канал под монетизацию
– Снимаем видео в домашних условиях
– Настройка YouTube аккаунта
– Как продвигать видео на YouTube
Полезные ссылки
Загружаем видео на канал
– Загрузка своего видео на свой YouTube канал
– Определение базисной информации (Basic Info) загруженного видео
– End screen (Конечные заставки)
– Cards (Карточки)
– Видео редактор YouTube
Как отредактировать и настроить видео
– Редактирование (Editor) загруженного на видео-хостинг YouTube видео
– Добавление звукового сопровождения видео: Audio
– Редактирование (Editor): TRIM (Обрезание видео)
– Редактирование (Editor): Blur (Эффекты размытия)
– Добавление текста (Subtitles/CC)
– Как настроить YouTube канал
– Создание видео на своём YouTube канале
– Как добавить конечную заставку и подсказки в YouTube-видео